SonarQubeをUbuntu14.04にインストール
コードの品質管理ツールであるSonarQubeのインストール手順をまとめる。 SonarQubeの説明は、ユカイ、ツーカイ、カイハツ環境!(17):コード探知機「Sonar」でプロジェクトの深海を探れ! (1/4) - @ITを読むべし。
SonarQubeのセットアップ
SonarQubeは、以下の3つのコンポーネントを必要とする。
- データベース
- Webサーバ
- アナライザ
データベースとアナライザはいくつか選択肢があるけど、今回は、データベースをMySQL、アナライザはMavenのPluginを使う。 他の構成で設定したければ、Installing - SonarQube - Confluenceを参考に。
MySQLの設定
MySQLのインストールはネット調べればすぐ出るので今回は省略し、設定だけ書く。
まず、ターミナルで以下のコマンドを打つ。
mysql -u root -p
次に以下の設定を行う。
CREATE DATABASE sonar CHARACTER SET utf8 COLLATE utf8_general_ci; CREATE USER 'sonar' IDENTIFIED BY 'sonar'; GRANT ALL ON sonar.* TO 'sonar'@'%' IDENTIFIED BY 'sonar'; GRANT ALL ON sonar.* TO 'sonar'@'localhost' IDENTIFIED BY 'sonar'; FLUSH PRIVILEGES;
↓こんなの↓を用意してくれているのでそれを使用すればいいと思う。 sonar-examples/scripts/database/mysql at master · SonarSource/sonar-examples · GitHub
Web serverのインストール
/etc/apt/sources.listに以下の内容を追加する。
deb http://downloads.sourceforge.net/project/sonar-pkg/deb binary/
そして以下のコマンドを打つ。
$sudo apt-get update $sudo apt-get install sonar
次に、/opt/sonar/conf/sonar.propertiesを以下のように編集する。
# The schema must be created first. sonar.jdbc.username=sonar #コメントを外す。 sonar.jdbc.password=sonar #コメントを外す。 #----- MySQL 5.x sonar.jdbc.url=jdbc:mysql://localhost:3306/sonar?useUnicode=true&characterEncoding=utf8&rewriteBatchedStatements=true&useConfigs=maxPerformance #コメントを外す。
設定が完了たら、SonarQubeを実行する。
$sudo service sonar start
http://localhost:9000にアクセスし、以下の画面が表示されれば準備完了。
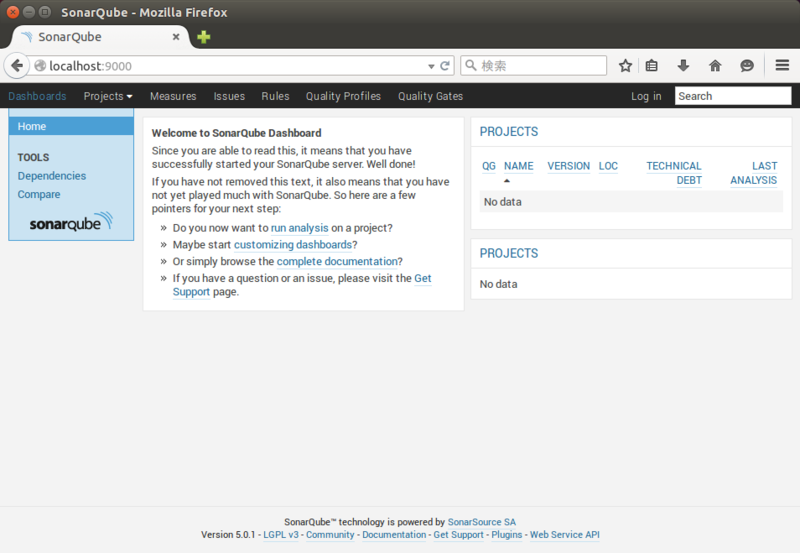
アナライザでメトリクス収集する
Mavenのプロジェクトからアナライザを実行して、メトリクスの収集結果をWebサーバで確認する。 今回は以下のプロジェクトで確認する。
java-maven-simple/pom.xmlに以下の設定を追加する。
<properties> <project.build.sourceEncoding>UTF-8</project.build.sourceEncoding> <sonar.language>java</sonar.language> <!-- ここから --> <sonar.jdbc.url> jdbc:mysql://localhost:3306/sonar?useUnicode=true&characterEncoding=utf8 </sonar.jdbc.url> <sonar.jdbc.username>sonar</sonar.jdbc.username> <sonar.jdbc.password>sonar</sonar.jdbc.password> <sonar.host.url> http://localhost:9000 </sonar.host.url> <!-- ここまで追加 --> </properties>
以下のゴールを実行する。
$mvn sonar:sonar
エラーなく完了すると、http://localhost:9000に「Simple Java Maven Project」が追加される。
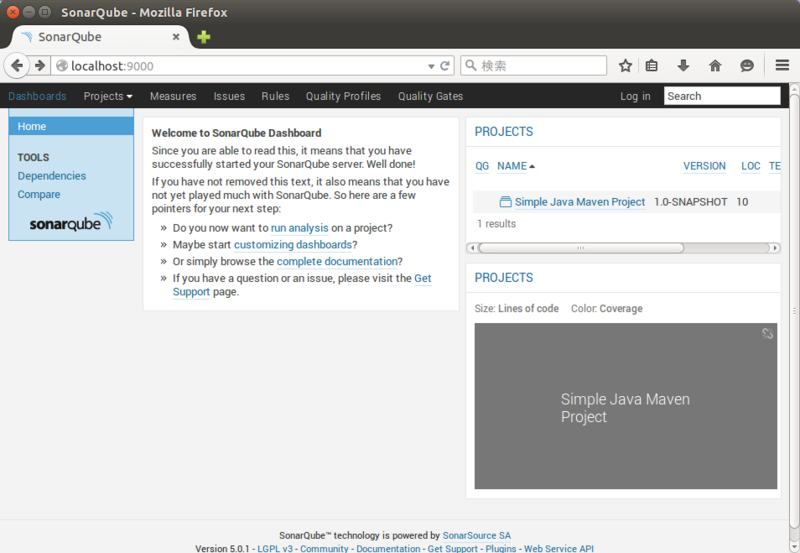
projectsタブの「Simple Java Maven Project」をクリックすると、プロジェクトの詳細なメトリクスが表示される。
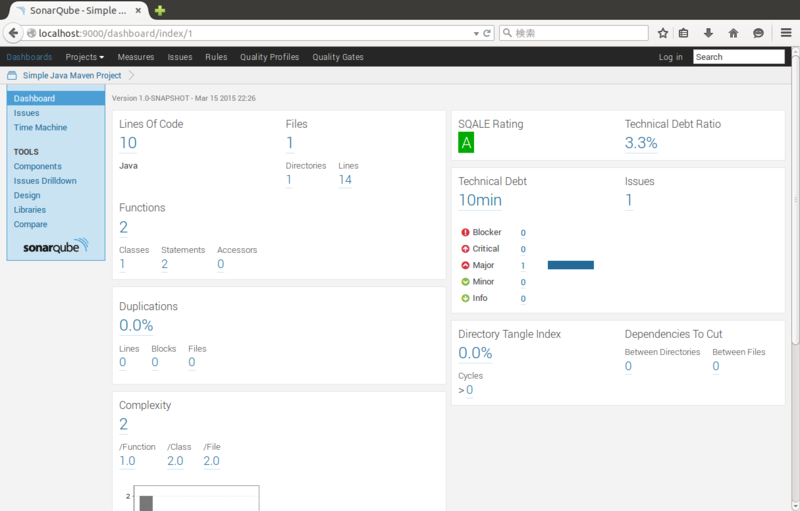
以上で、SonarQubeのインストールが完了!
参照URL
Setup and Upgrade - SonarQube - Confluence
Sonar native packages
Ubuntu14.04にJenkinsをインストールした
話題のCIサーバを導入ですよ。
Oracle JDK 8インストール手順
JenkinsはJavaを必要とするのでOracle JDK 8をインストールした。公式での推奨はOpen JDK 7だけど、問題ないだろう。
Oracle JDKをインストールすために、以前書いた方法で、PPAリポジトリを追加して、Java8をインストールした。
sudo add-apt-repository ppa:webupd8team/java
sudo apt-get update
sudo apt-get install oracle-java8-installer
Jenkinsインストール手順
インストール方法は、公式ページを参考にした、というかそのままやった。特につまずくことなし。 Installing Jenkins on Ubuntu - Jenkins - Jenkins Wiki
wget -q -O - https://jenkins-ci.org/debian/jenkins-ci.org.key | sudo apt-key add - sudo sh -c 'echo deb http://pkg.jenkins-ci.org/debian binary/ > /etc/apt/sources.list.d/jenkins.list' sudo apt-get update sudo apt-get install jenkins
インストール後に、http://localhost:8080にアクセスすればJenkinsのTOP画面が開く。
Ubuntu12.10にVirtualBoxインストール
Ubuntu上でWindowsを動かすためにVirtualBoxをインストールしたのでメモしときます。
手順は簡単でターミナルで以下のコマンド打てばインストールできました。
$echo "deb http://download.virtualbox.org/virtualbox/debian $(lsb_release -sc) contrib" | sudo tee /etc/apt/sources.list.d/virtualbox.list
$wget -q http://download.virtualbox.org/virtualbox/debian/oracle_vbox.asc -O- | sudo apt-key add -
$sudo apt-get update
$sudo apt-get install virtualbox-4.2
以下のサイトを参考にしました!ありがとうございます!
Install VirtualBox in Ubuntu 12.10 | ITworld
Ubuntu 12.04にOracle Java 7を簡単にインストールした。
Ubuntu 12.04をクリーンインストールした。
んで、Oracle Javaのインストールで以前に書いたUbuntuにOracle Java JDK 7をインストールした。 - ブログ::=(メモ|落書き)帳より、もっと簡単な方法があったのでメモしとく。
インストール手順は次の3つを行うだけ。
$ sudo add-apt-repository ppa:webupd8team/java
$ sudo apt-get update
$ sudo apt-get install oracle-java7-installer
インストールできたか確認する。
$ java -version
java version "1.7.0_04"
Java(TM) SE Runtime Environment (build 1.7.0_04-b20)
Java HotSpot(TM) Server VM (build 23.0-b21, mixed mode)
$ javac -version
javac 1.7.0_04
ちゃんと最新のJDKがインストールされました。
この方法はこちらのブログで知りました、感謝!
http://d.hatena.ne.jp/Kazuhira/20120429/1335684623
以上。
UbuntuにOracle Java JDK 7をインストールした。
PartnerリポジトリからのSun JDK6の提供終了
http://gihyo.jp/admin/clip/01/ubuntu-topics/201112/23
これまでCanonicalのpartnerリポジトリから提供されていた,Oracle Sun JDK6パッケージ(*sun-java6*)の提供が終了になりました。
とうわけで以下のサイトを参考にして、Oracleの公式ページからJava JDK 7をインストールした。
http://askubuntu.com/questions/55848/how-do-i-install-oracle-java-jdk-7
以下のOracleのダウンロードページからJdkをダウンロードする。32bit用Linux向けの"jdk-7u2-linux-i586.tar.gz"を選択した。
http://www.oracle.com/technetwork/java/javase/downloads/index.html
ダウンロードした圧縮ファイルを解凍する。
tar -xvf jdk-7u2-linux-i586.tar.gz
解凍したディレクトリを/usr/libに移動する。
sudo mv ./jdk1.7.0_02 /usr/lib/jvm/jdk1.7.0
以下のコマンドを実行する。
sudo update-alternatives --install "/usr/bin/java" "java" "/usr/lib/jvm/jdk1.7.0/bin/java" 1 sudo update-alternatives --install "/usr/bin/javac" "javac" "/usr/lib/jvm/jdk1.7.0/bin/javac" 1 sudo update-alternatives --install "/usr/bin/javaws" "javaws" "/usr/lib/jvm/jdk1.7.0/bin/javaws" 1
さらに以下のコマンドを実行する。
sudo update-alternatives –config java
どのJavaを使う聞かれるのでjdk1.7.0を選択する。ここでは2を選択した。
$ sudo update-alternatives --config java alternative java (/usr/bin/java を提供) には 2 個の選択肢があります。 選択肢 パス 優先度 状態 ------------------------------------------------------------ * 0 /usr/lib/jvm/java-6-openjdk/jre/bin/java 1061 自動モード 1 /usr/lib/jvm/java-6-openjdk/jre/bin/java 1061 手動モード 2 /usr/lib/jvm/jdk1.7.0/bin/java 1 手動モード 現在の選択 [*] を保持するには Enter、さもなければ選択肢の番号のキーを押してください: 2
JDK7がインストールされたことを確認する。
$ java -version java version "1.7.0_02" Java(TM) SE Runtime Environment (build 1.7.0_02-b13) Java HotSpot(TM) Server VM (build 22.0-b10, mixed mode)
以下のコマンドを実行して上記と同じように設定する。
sudo update-alternatives --config javac sudo update-alternatives --config javaws