Ubuntu 12.04にOracle Java 7を簡単にインストールした。
Ubuntu 12.04をクリーンインストールした。
んで、Oracle Javaのインストールで以前に書いたUbuntuにOracle Java JDK 7をインストールした。 - ブログ::=(メモ|落書き)帳より、もっと簡単な方法があったのでメモしとく。
インストール手順は次の3つを行うだけ。
$ sudo add-apt-repository ppa:webupd8team/java
$ sudo apt-get update
$ sudo apt-get install oracle-java7-installer
インストールできたか確認する。
$ java -version
java version "1.7.0_04"
Java(TM) SE Runtime Environment (build 1.7.0_04-b20)
Java HotSpot(TM) Server VM (build 23.0-b21, mixed mode)
$ javac -version
javac 1.7.0_04
ちゃんと最新のJDKがインストールされました。
この方法はこちらのブログで知りました、感謝!
http://d.hatena.ne.jp/Kazuhira/20120429/1335684623
以上。
コマンドラインでのキー操作が覚えられない。
bashのコマンドラインで使えるキーコマンドの一覧を整理する。
なかなか覚えられないのでコンソールでは使うことを意識したい。
移動系
| キー | 説明 |
|---|---|
| Ctrl + A | カーソルを行の先頭へ移動 |
| Ctrl + E | カーソルを行末へ移動 |
| Ctrl + B | カーソルを一文字左に移動 |
| Ctrl + F | カーソルを一文字右に移動 |
| Alt + F, Esc F | カーソルを1単語右に移動 |
| Alt + B, Esc A | カーソルを1単語左に移動 |
削除系
| キー | 説明 |
|---|---|
| Ctrl + D | カーソル一の文字を削除 |
| Ctrl + K | カーソル位置から行の終わりまでを削除 |
| Ctrl + U | 行頭からカーソル位置の直前までを削除 |
| Ctrl + W, Esc BS | カーソル位置から単語の先頭までを削除 |
| Alt + D, Esc D | カーソル位置から単語の終わりまでを削除 |
その他
| キー | 説明 |
|---|---|
| Ctrl + Y | 直前で削除系コマンドで削除した文字列を貼り付け |
| Ctrl + P | ヒストリを一つ戻る |
| CTRL + N | ヒストリを一つ進む |
| Tab | コマンド補完 |
| CTRL + L | ターミナルをクリア |
Eclipseのコード補完でコーディングを楽にしよう。
Eclipseにはコーディングを楽にするためにコンテンツアシストという機能があります。
コンテンツアシストは、Javaエディタ上で「Ctrl+Space」を押すことで使用でき、クラス名のメソッド名など、何かと補完してくださるありがたい機能です。
また、コーディングパターンをJavaエディタのテンプレートとして登録しておくことで、そのテンプレートからソースコードの補完もできます。
このテンプレートをうまく使いこなすために、デフォルトで組み込まれているJavaコードのテンプレートを調べてみました。
なお、テンプレートは新たに追加登録することが可能です。
設定
Javaエディタのテンプレートは以下の場所で編集、追加、削除ができます。
「Window」→「Preferences」
「Preferences」 → 「Java」 → 「Editor」 → 「Templates」
コンテキスト
Javaエディタのテンプレートは以下のコンテキストを持ち、テンプレートが有効になる範囲を定義します。
使い方
テンプレートの使用はテンプレートの名前を入力してコンテンツアシスト(「Ctrl+Space」)を行うとテンプレートの候補される。
以下の図のように右のポップアップには補完時のコードが表示される。

Enterを押すと表示されていた内容が補完される。
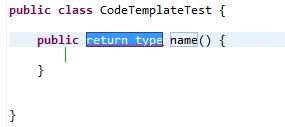
テンプレート
以下にコンテキストごとに、デフォルトで含まれているテンプレートの名前と説明を列挙します。
Javadoc
| 名前 | 説明 |
|---|---|
| @author | author name |
| <b> | <b></b> |
| <code> | <code></code> |
| <i> | <i></i> |
| <pre> | <pre></pre> |
| active_task | active task |
| false | <code>false</code> |
| null | <code>null</code> |
| true | <code>true</code> |
Java
| 名前 | 説明 |
|---|---|
| catch | catch block |
| fall-through | $FALL-THROUGH$ marker |
| nls | non-externalized string marker |
| runnable | runnable |
| toarray | convert collection to array |
Java type members
| 名前 | 説明 |
|---|---|
| main | main method |
| private_method | private method |
| private_static_method | private static method |
| protected_method | protected method |
| public_method | public method |
| static_final | static final field |
| test | test method |
| Test | test method (JUnit 4) |
Java statements
| 名前 | 説明 |
|---|---|
| arrayadd | add an element to an array |
| arraymerge | merge two arrays into one |
| cast | dynamic cast |
| do | do while statement |
| else | else block |
| elseif | else if block |
| for | iterate over array |
| for | iterate over array with temporary variable |
| for | iterate over collection |
| foreach | iterate over an array or Iterable |
| if | if statement |
| ifelse | if else statement |
| instanceof | dynamic type test and cast |
| lazy | lazy creation |
| new | create new object |
| switch | switch case statement |
| synchronized | synchronized block |
| syserr | print to standard error |
| sysout | print to standard out |
| systrace | print current method to standard out |
| try | try catch block |
| while | iterate with enumeration |
| while | iterate with iterator |
| while | while loop with condition |
SWT statements
| 名前 | 説明 |
|---|---|
| addlistener | add a listener to a Widget |
| Browser | new Browser |
| Button | new Button |
| Combo | new Combo |
| Composite | new Composite with GridLayout |
| DateTime | new DateTime |
| execute | execute a runnable in the UI thread |
| ExpandBar | new ExpandBar |
| ExpandItem | new ExpandItem for an ExpandBar |
| GridData | new GridData for a Control |
| GridLayout | new GridLayout for a Composites |
| Group | new Group with GridLayout |
| Image | new Image |
| Label | new Label |
| Link | new Link |
| List | new List |
| mainloop | new top level Shell with event loop |
| SashForm | new SashForm |
| Scale | new Scale |
| ScrolledComposite | new ScrolledComposite |
| Shell | new Shell |
| Spinner | new Spinner |
| StyledText | new StyledText |
| StyleRange | new StyleRange for a StyledText |
| TabFolder | new TabFolder |
| TabItem | new TabItem for a TabFolder |
| Table | new Table |
| TableColumn | new TableColumn for a Table |
| TableItem | new TableItem for a Table |
| Text | new Text |
| ToolBar | new ToolBar |
| ToolItem | new ToolItem for a ToolBar |
| Tree | new Tree |
| TreeColumn | new TreeColumn for a Tree |
| TreeItem | new TreeItem for a Tree |
UbuntuにOracle Java JDK 7をインストールした。
PartnerリポジトリからのSun JDK6の提供終了
http://gihyo.jp/admin/clip/01/ubuntu-topics/201112/23
これまでCanonicalのpartnerリポジトリから提供されていた,Oracle Sun JDK6パッケージ(*sun-java6*)の提供が終了になりました。
とうわけで以下のサイトを参考にして、Oracleの公式ページからJava JDK 7をインストールした。
http://askubuntu.com/questions/55848/how-do-i-install-oracle-java-jdk-7
以下のOracleのダウンロードページからJdkをダウンロードする。32bit用Linux向けの"jdk-7u2-linux-i586.tar.gz"を選択した。
http://www.oracle.com/technetwork/java/javase/downloads/index.html
ダウンロードした圧縮ファイルを解凍する。
tar -xvf jdk-7u2-linux-i586.tar.gz
解凍したディレクトリを/usr/libに移動する。
sudo mv ./jdk1.7.0_02 /usr/lib/jvm/jdk1.7.0
以下のコマンドを実行する。
sudo update-alternatives --install "/usr/bin/java" "java" "/usr/lib/jvm/jdk1.7.0/bin/java" 1 sudo update-alternatives --install "/usr/bin/javac" "javac" "/usr/lib/jvm/jdk1.7.0/bin/javac" 1 sudo update-alternatives --install "/usr/bin/javaws" "javaws" "/usr/lib/jvm/jdk1.7.0/bin/javaws" 1
さらに以下のコマンドを実行する。
sudo update-alternatives –config java
どのJavaを使う聞かれるのでjdk1.7.0を選択する。ここでは2を選択した。
$ sudo update-alternatives --config java alternative java (/usr/bin/java を提供) には 2 個の選択肢があります。 選択肢 パス 優先度 状態 ------------------------------------------------------------ * 0 /usr/lib/jvm/java-6-openjdk/jre/bin/java 1061 自動モード 1 /usr/lib/jvm/java-6-openjdk/jre/bin/java 1061 手動モード 2 /usr/lib/jvm/jdk1.7.0/bin/java 1 手動モード 現在の選択 [*] を保持するには Enter、さもなければ選択肢の番号のキーを押してください: 2
JDK7がインストールされたことを確認する。
$ java -version java version "1.7.0_02" Java(TM) SE Runtime Environment (build 1.7.0_02-b13) Java HotSpot(TM) Server VM (build 22.0-b10, mixed mode)
以下のコマンドを実行して上記と同じように設定する。
sudo update-alternatives --config javac sudo update-alternatives --config javaws